ショートカットApp
ショートカットAppは、iPhoneでよく使う機能をSiriの音声やアイコンタップだけで即時に実行するApple社のアプリです。熟睡アラームで追加したSiriショートカットは、このショートカットAppでカスタマイズできます。
ショートカットAppはApp Storeから無料で入手できます。

ショートカットAppでSiriショートカットを見る
熟睡アラームでは、MENU→[Siriショートカット]から、[おやすみ]ボタンを操作する(睡眠記録を開始する)Siriショートカットが追加できます。Siriショートカットが追加されると、ショートカットAppでは以下のように表示されます。
※この記事で紹介するすべての画像は、ショートカットAppがVer2.2.2、iOSがVer13.6時点のものです。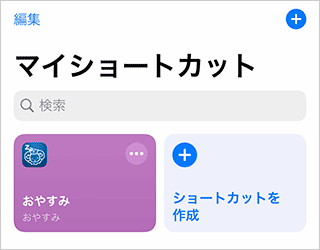
ショートカットを便利に使う
ショートカットAppを使うと、ショートカットの音声コマンドを変更できる他、ショートカットをホーム画面に設置して音声ではなくアイコンタップで実行させることができます。
音声コマンドを編集する
- ショートカットAppを開き、ショートカットの「おやすみ」のMENUボタンをタップします。
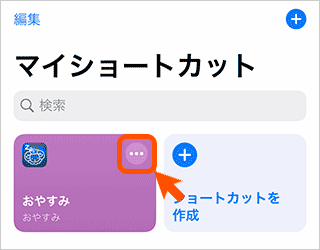
- 右上にあるMENUボタンをタップします。
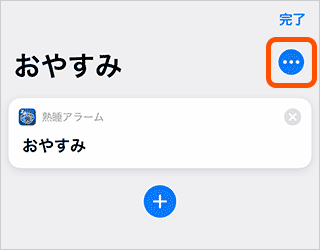
- 「おやすみ」のテキストが音声コマンドで、テキスト部分をタップすれば変更できます。例えば「おやすみなさい」に変更すれば、「Hey Siri, おやすみなさい」の音声で熟睡アラームの記録開始が実行されます。
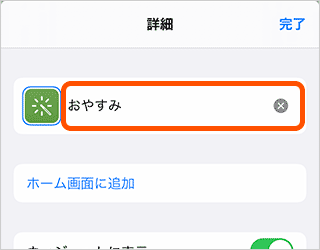
ショートカットをアイコンタップで実行する
ショートカット「おやすみ」のMENUを開いた以下の画面で、アイコン部分をタップするとホーム画面に設置するアイコンのデザインが変更できます。[ホーム画面に追加する]をタップすると、ショートカットがホーム画面に設置されます。
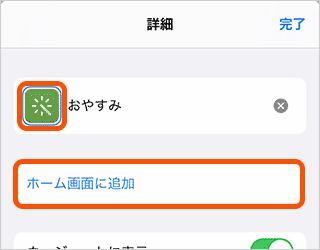
ホーム画面に設置されたショートカットは、アイコンタップだけでショートカットが実行されます(Siriの音声コマンドでも実行できます)。
ショートカットにアクションを追加する
ショートカットAppを使うと、1つのショートカットで複数の操作(アクション)を連続して実行させることができます。
ここでは、iOSの「おやすみモード」のアクションを組み合わせたショートカットの活用方法をご紹介します。熟睡アラームで追加した「おやすみ」のショートカットをカスタマイズして、「おやすみモード」を自動でONに変更します。iOSの「おやすみモード」の詳細はAppleの記事をご覧ください。
- ショートカットAppを開き、ショートカットの「おやすみ」のMENUボタンをタップして詳細を開きます。
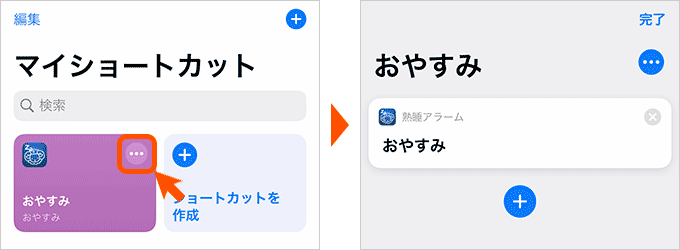
- [+]ボタンを押し、[スクリプティング]を選びます。
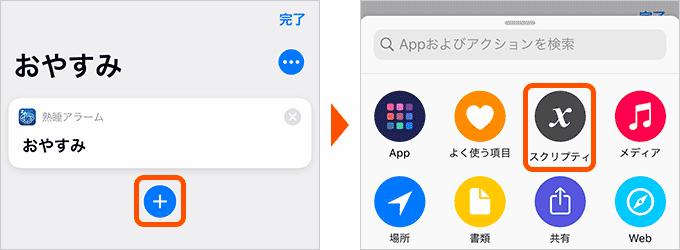
- [デバイス]の項目から[おやすみモードを設定]をタップして、「おやすみモード」のアクションを追加します。

- [オフ]の文字をタップし、「おやすみモードをオフ時までオンにする」に変更します。
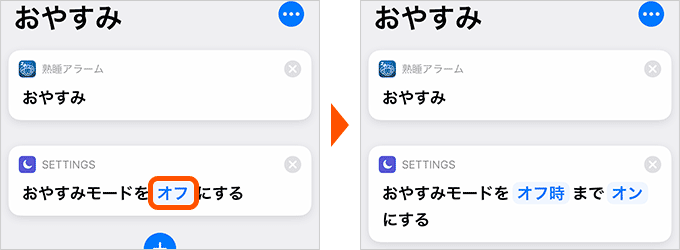
- 「おやすみモード」のショートカットを長押しし、熟睡アラームの上にドラッグして順序を変えます。最後に画面右上の[完了]をタップすれば完成です。
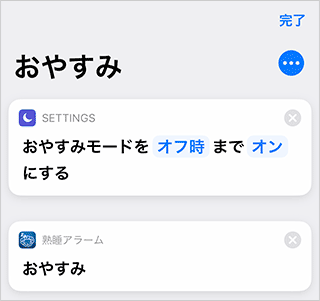
ご注意
ここで紹介したショートカットでiOSの「おやすみモード」がONになっても、熟睡アラームのアラーム停止や記録停止で「おやすみモード」はOFFになりません。「おやすみモード」本体機能のスケジュールを使って自動OFFにするか、手動でOFFにしていただくようお願いいたします。
オートメーションの活用法
「ショートカット」Appの「オートメーション」を使うと、iOSの状態から自動でショートカットが実行できます。上述はショートカットで熟睡アラームとiOSの「おやすみモード」を自動で同時に操作する手法ですが、オートメーションを使えば「おやすみモードがONになったら熟睡アラームの記録を開始する」という使い方ができます。
iOSの「おやすみモード」が自動でON/OFFされるスケジュールを組んでいる方は、「おやすみモード」が自動でONなったタイミングで熟睡アラームの記録が自動で開始されます(熟睡アラームの自動記録)。その他、Apple Watchを装着しながら就寝される方は、Apple Watch側の操作で「おやすみモード」をONにするだけで、熟睡アラームの記録が自動で開始されます(熟睡アラームの遠隔操作)。
iOSの「おやすみモード」がONになったらショートカットの「おやすみ」を実行する
- ショートカットAppを開き、[オートメーション]タブを選びます。
- [個人用オートメーション]をタップします。
- [設定]の項目から「おやすみモード」を選びます。
- 「オン時」にチェックを入れ、右上の[次へ]をタップします。
- 「アクションを追加」をタップします。
- 「App」の中から「熟睡アラーム」を選び、[おやすみ]のショートカットを選択して、右上の[次へ]をタップします。
- iOSの「おやすみモード」がONになったら即座に熟睡アラームの記録を開始したい場合は、[実行の前に尋ねる]のスイッチをOFFにします。最後に右上の「完了」をタップして完成です。
ここではiOSの「おやすみモード」を例にしていますが、他にも「機内モード」がONになったら熟睡アラームの記録を開始する、ということも可能です。
ご注意
パスコード、Touch ID、Face IDでiPhoneをロックしている場合、スリープ状態からオートメーションで熟睡アラームを実行させることができません。
熟睡アラームの他のショートカットについて
熟睡アラームでは、「おやすみ」以外に「記録停止」「アラーム停止」「スヌーズ」のショートカットも提供しています。ただし「記録停止」「アラーム停止」「スヌーズ」の操作はいずれも睡眠記録中であり、睡眠記録中はSiriの音声コマンドが実行できませんのでご注意ください。
「記録停止」「アラーム停止」「スヌーズ」のショーカットは、ホーム画面に設置したショートカットを実行するか、オートメーションの活用をご検討ください。
最後に
ショートカットAppのショートカットやオートメーションは、普段よく行うiPhoneの一連の操作を簡略化する便利なツールです。ショートカットAppの使い方について詳しく知りたい方は、こちらのAppleの記事をご覧ください。
