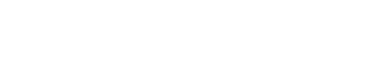Feeling on awakening
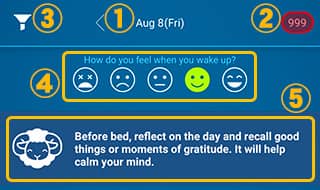
① Date
This is the date when you stopped tracking your sleep. If there're two or more logs on the same date, the digit that indicates order will be shown on the right side of the date.
② Analysis button
By tapping the button at the top right of the screen, an analysis screen will be shown. The digit means the latest amount of Sleep Debt (min). When the app can't calculate Sleep Debt, "??" will be shown instead of the digit.
③ Notes filter【Premium】
This filter feature is used to find sleep logs that have notes added. Tap this button to open the list and select a note to activate the filter. With the filter is enabled, only sleep logs with the selected notes added are displayed on the record screen.
Tap the filter button again to disable the filter.
④ Feeling on awakening (Face icons)
You can add your feeling when you woke up by tapping on the icon.
⑤ Sleep Tips
After finishing recording, enter how you woke up (④) and a "Sleep Tip" will be displayed based on your entered Feeling on awakening and your actual sleep record.
"Sleep Tips" contain a variety of information, such as advice and points to keep in mind for getting a good night's sleep, and can help you improve your sleep.
* "Sleep Tips" are only displayed on the most recent Record Screen.
Results: Sleep
Here is the brief results of your sleep. Tap “Details” to view more information about your sleep.
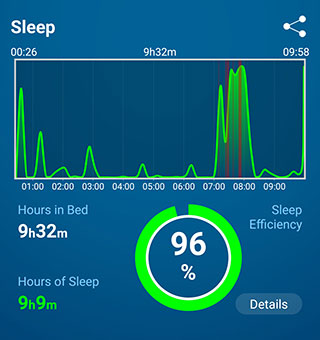
Sensor Graph
The sensor detects your body movements during your sleep. The detected data will be shown on the graph. The red band in the graph indicates the range of your awakenings judged by the app. There is nothing to do with your consciousness.
Hours in Bed
In JUKUSUI app, the time when you started logging is "Bedtime", and the time when you stopped logging is "Wakeup Time". “Hours in Bed” is the time from when you go to bed until you wake up.
Hours of Sleep
This is the time obtained by subtracting “hours of wakefulness” (total time in the red band in the graph) from “Hours in Bed”. In this app, “Hours of Sleep” represents the time when it was determined that you were actually sleeping.
Sleep Efficiency
This showns the proportion of “Hours of Sleep” to “Hours in Bed”. Generally, the older we get, the lower our sleep efficiency tends to be. A frame of reference as follows:
・Age 20:92%
・Age 30:91%
・Age 40:89%
・Age 50:87%
・Age 60:85%
AUTO button
The AUTO button will be shown on the sensor graph when the app automatically records your bedtime and wake-up time. To learn more about Automatic Sleep Logging or the Auto button, check here.
Sleep Details
Sleep Evaluation will be shown by swiping at the bottom of the screen.
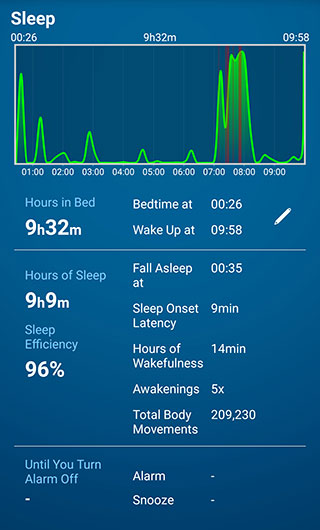
Hours in Bed
Shows the time from when you go to bed (start logging) until you wake up (stop logging).
Bedtime/Wake-up Time
This is the time to went to bed (start the log) and the time you woke up (end the log). Tap the pencil icon to change the time.
Hours of Sleep
This is the length of time obtained by subtracting the sleep onset latency and the hours of wakefulness from the hours in bed.
Sleep Efficiency
Sleep Efficiency is the proportion of hours of sleep to the hours in bed.
Fall Asleep
Shows the time when it is judged that you have fallen asleep
Sleep Onset Latency
Shows the time it took to fall asleep from the time you went to bed.
Hours of Wakefulness
Shows the total time of range (red band on the sensor graph) that was judged to be awake after you fell asleep.
Awakenings
Shows the number of times you wake up at night after you fell asleep (Nocturnal awakenings).
Total Body Movements
This is a numerical representation of the amount of body movement during sleep.
Until You Turn Alarm Off
Shows the time from when the alarm goes off until you stop logging your sleep.
Alarm
Shows the time when the alarm goes off. It will not be shown if you stopped logging before the alarm goes off.
Snooze
Shows the number of times you used snooze before you stop logging.
Sleep Evaluation
Here is the app's unique sleep evaluation. If you get the higher score number, you had a good sleep.
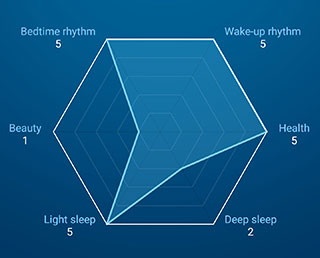
Bedtime Rhythm
This is an evaluation of the gap between the bedtime this time and the average bedtime for the past month. If you go to bed regularly every day, you will get the higher score.
Wake Up Rhythm
This is the evaluation of the gap between the wakeup time this time and the average wakeup time for the past month. If you wake up regularly every day, you will get the higher score.
Beauty
If the percentage of time that is judged to be deep sleep within 3 hours from the bedtime is higher, you will get the higher score.
Health
This is the evaluation whether you are oversleeping or lack of sleep. In this app, the standard sleep hours is 7 hours. If the difference between the actual sleep hours and 7 hours are large, the score will be low.
Light Sleep
This is the evaluation whether you have enough light sleep to rest your body. Regardless of the sensor graph result, if your sleep is less than the standard 7 hours sleep, the score will be low.
Deep Sleep
This is the evaluation whether you have enough deep sleep to rest your brain. Regardless of the sensor graph result, if your sleep is less than the standard 7 hours sleep, the score will be low.
Summary: Snoring
Here is the summary of your snoring. Tap “Details” to show the detailed snoring log.
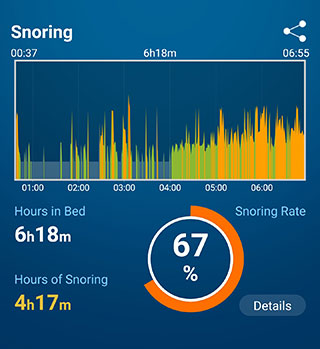
Snore Graph
This is a graph showing the volume of snoring. In the current version, snoring sound is judged with a certain level of volume and duration. The green graph shows quiet volume, the yellow shows light volume and the orange shows loud volume.
Hours in Bed
Shows the time from when you go to bed (start logging) until you wake up (stop logging).
Hours of Snoring
Shows the total hours when snoring was judged to be over the quiet volume level.
Snoring Rate
Shows the ratio of “Hours of Snoring” to “Hours in Bed”.
Snoring Details
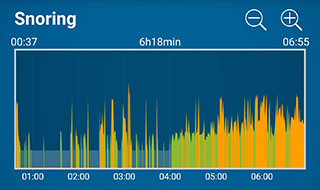
Magnifying Glass Icon
Enlarges or reduces the horizontal axis of the snoring graph.
Snore Graph
By tapping inside the graph, you can select the recorded data and display it on the waveform graph.
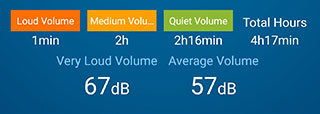
Loud volume, Light volume, Quiet volume
Show the hours when the volume was determined to be loud, light, and quiet in snoring.
Total Hours
Shows the total hours of loud, light and quiet volume.
Epic Volume
Shows the loudest snoring volume (dB) in the recording.
Average Volume
Shows the average volume (dB) from quiet volume to loud volume.
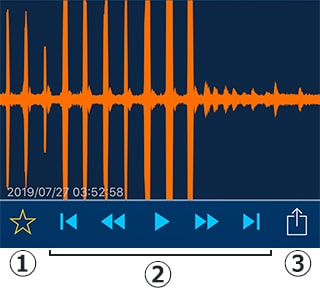
Waveform Graph
Displays the waveform of the recording data selected in the snore graph. The length of one recorded data is 1 minute.
① Favorite Button【Premium】
You can add the selected recording data to Favorites. The recorded data added in Favorites will not be automatically deleted. You can check the data added to Favorites on “Favorites” in the common settings.
This feature is only available in the Premium version. In the premium version, you can add up to 100 Favorites, the added data is safely stored in the cloud service. You can transfer the data when changing devices.
② Audio Controller【Premium】
You can Play, Stop, Rewind, and Fast forward the recorded data. This feature is only available in the Premium version.
③ Export【Premium】
You can export the selected recording data to iCloud. This feature is only available in the Premium version.
Old data will be deleted automatically
You can keep the latest 5 snoring data (if you use JUKUSUI every day, you can keep the last 5 days of snoring data) and the older data will be deleted automatically. However, the data in Favorites will not be deleted.
You can change the period to save the data in Favorites in "Record Retention Period".
Sound Volume (dB)
The general guideline for noise type and volume is as follows:
・30dB: The suburban middle of the night, Whisper
・40dB: Library in the city, Daytime in a quiet residential area
・50dB: In quiet office air conditioner
・60dB: Quiet car, Normal conversation
・70dB: Noisy street, Noisy office
・80 dB: The inside of car, The inside of subway train
With JUKUSUI, the sound pressure of the signal input by a microphone is converted to volume (dB). The properties are different from the hardware type “sound level meter” that considers the frequency of the sound source, so please see it as a guide only.
Sleep Notes
You can add a short text in the sleep log. You can add multiple notes, which can be used for Sleep Notes Analysis and also for reviewing your sleep log.
Add a note【Premium】
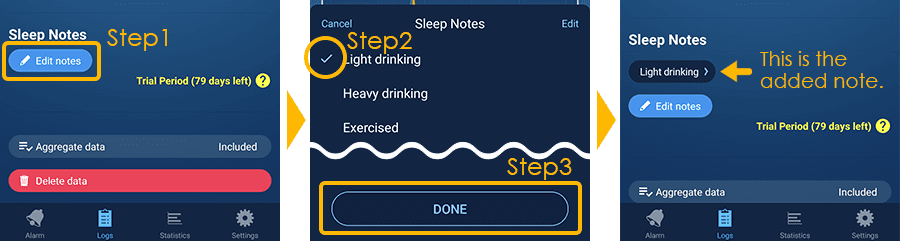
- Tap the "Edit notes" button to open the list of options.
- Tap to check the note you want to add.
- Tap the [Done] button to add the checked note to the sleep log. Tap the added note to show Sleep Notes Analysis with that note as the target of analysis.
To delete the added note, remove the check mark in step 2 above and tap [Done].
Edit Notes List【Premium】
Tap the [Edit] button at the top right of Sleep Notes input list to edit (add, delete, or reorder) the input list.
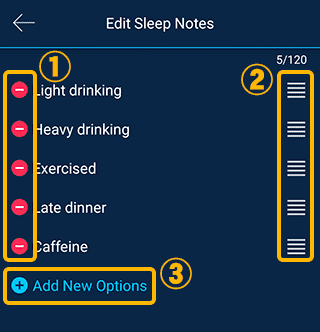
① Delete a note from the input list.
② Press and drag the four-lines mark up and down to change the order of the notes.
③ Add a new note. You can add a preset note or add a note manually.
Caution
If you delete a note that has already been added in the sleep log, the note will be deleted from the input list and all notes will be removed from the sleep logs. Please do not delete notes you want to keep in your sleep log from the input list.
Others
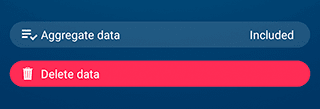
Aggregate data
Tap the button to switch between "Included" and "Excluded". The default setting is "Included". If you switch to "Excluded," the sleep log will be excluded from aggregating data in the app.
For example, if you have a nap sleep log, it will most likely deviate from your normal (nighttime) sleep rhythm, which will have a significant impact on the statistical data and make it difficult to know your normal sleep statistics. In such cases, replacing the nap sleep logs with "excluded" from data aggregation will ensure that only normal sleep logs are reflected in the statistics and analysis.
Delete data
You can delete a sleep log.